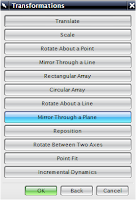Toolbars contain icons, which serve as shortcuts for many NX functions. The following figure shows the main Toolbar items normally displayed. However, you can find many more icons for different feature commands, based on the module selected and how the module is customized.
Right-Click anywhere on the existing toolbars gives a list of
other Toolbars. You can add any of the toolbars by checking
them.
The list of toolbars you can see in the default option is Standard, View, Visualization, Selection, Object Display, etc. Normally, the default setting should be sufficient for most operations but during certain operations, you might need additional toolbars. If you want to add buttons pertaining to the commands and toolbars,
Click on the pull-down arrow on any of the Toolbars and choose
ADD OR REMOVE BUTTONS.
Choose CUSTOMIZE
This will pop up a Customize dialog window with all the Toolbars under ‘Toolbar’ Tab and commands pertaining to each Toolbar under ‘Commands’ tab. You can check all the toolbars that you wish to be displayed.
You can customize the settings of your NX interface by clicking on the Roles tab on the Resource Bar
The Roles tab has different settings of the toolbar menus that are displayed on the NX interface.
• It allows you to customize the toolbars you desire to be displayed in the Interface.
• Selecting Advanced shows all the Application Toolbars necessary for drafting and modeling.
• You can also select the Application Toolbars to be displayed in the Interface by clicking on the Industry Specific settings. This provides a list of industry
specific toolbar applications as shown below.